1 APP通用控件介绍
1. 通用控件
1.1 按钮
![]()
点击按钮,触发相关事件。
工具栏属性:
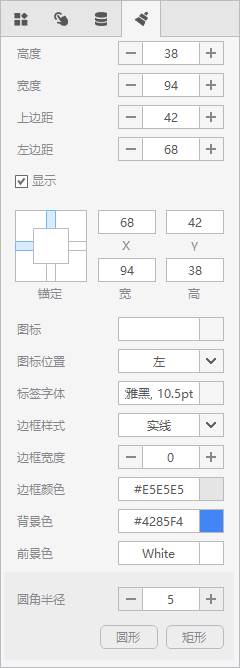
控件名称:JGMButton
标题:可定义按钮控件的标题名称;
背景色:设置控件的背景颜色;
前景色:设置控件文本的字体颜色;
上/左边距:设置控件与父容器上/左边的间距;
标签字体:设置按钮控件的字体样式;
边框样式/宽度/颜色:分别设置按钮控件的边框的样式、宽度,以及颜色;
圆角半径:根据按钮控件的选择的形状(圆形/矩形),进行半径大小的设置;
使能/显示:有,可设置为True/False;
事件:点击按钮事件;
图标:可选择系统图标修饰按钮,选择图标后可设置图标的位置;
图标位置:左/右;

示例:

1.2 图片
![]()
用户可在设计器上插入图片。
工具栏属性:
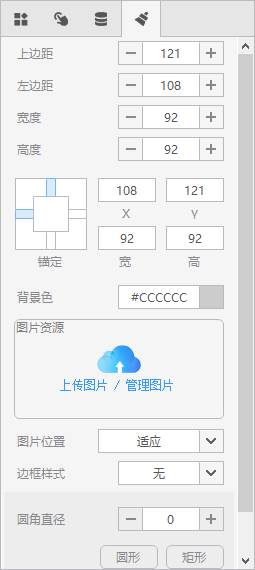
控件名称:JGMImage
上/左边距:设置控件与父容器上/左边的间距;
背景色:设置控件的背景颜色;
图片资源:选择资源管理器中的图片,作为图片的默认值;
图片位置:可设置图片在容器中的显示方式,有适应、居中、拉伸和填充几种方式。
边框样式/宽度/颜色:分别设置按钮控件的边框的样式、宽度,以及颜色;
圆角半径:根据按钮控件的选择的形状(圆形/矩形),进行半径大小的设置;
显示:有,可设置为True/False;
事件:单击事件,单击该图片,触发对应设置的事件;
数据设置:
①实体名:绑定实体,即对应的实体编码;
②字段名称:设置在图片上传时,对应的文件标识字段。
示例:以图片位置为例,分别设置为适应和拉伸:
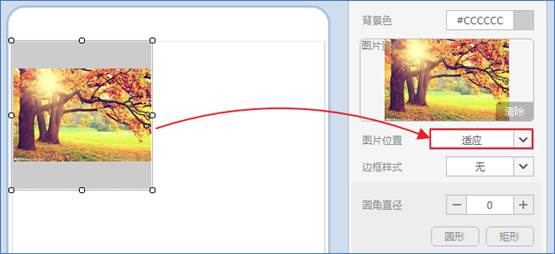
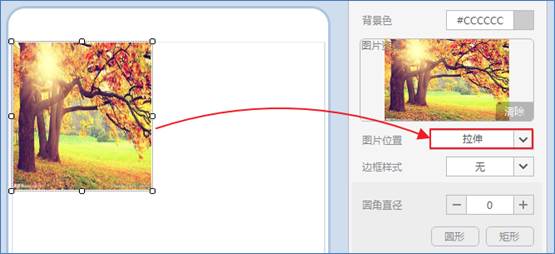
(布局效果)
1.3 动态列表组

动态列表组控件主要是以列表的方式展示数据,提供了多种列表模板,满足用户的各种界面布局需求。
工具栏属性:

控件名称:JGMTrendList
加载模式:设置动态列表在加载数据时的模式,可设置为:all(全部加载)/paged(分页加载);
分页加载条数:设置每页显示的数据条数(只有当加载模式为paged时,才可设置);
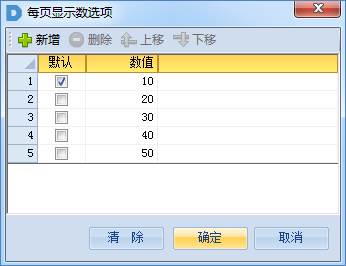
显示分组:设置动态列表控件是否已分组的模式显示数据,可设置为True/False;
显示表头:设置控件的表头是否显示,可设置为True/False;
显示表尾:设置控件的表尾是否显示,可设置为True/False;
自动隐藏表头表尾:设置控件的是否自动隐藏表头表尾,可设置为True/False(主要体现页面内容多时,滑动页面,如果为True,表头/表尾固定;如果为False,表头/表尾随页面滚动);
只读:有,可设置为True/False;
事件:值加载事件/下拉刷新事件/单击事件/记录切换事件;
数据设置:
①实体名:绑定实体,即对应的实体编码
②分组字段:设置需要分组的字段(如果不需要分组,该字段设置可省略)
③空数据提示文字:设置当列表数据为空时,显示的提示文字;
④空数据提示图片:设置当列表数据为空时,显示的提示图片;
使用动态列表组的步骤:
①添加动态列表组控件,然后设置它的基本属性,例如加载模式、是否显示表头/表尾等;
②添加实体,然后将动态列表组控件与实体进行绑定(必须),根据实际需求是否绑定分组字段,以及是否设置空数据时的提示文字/图片;
③添加“分组头模板1”(有2种,一种为固定样式,一种编辑html代码,生成对应的Key字段,但该步骤是非必须步骤,可根据实际业务需求增/删);
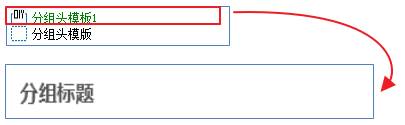
④添加列表内容展示的模板(有8种,一个动态列表组控件,有且只能添加一种模板);
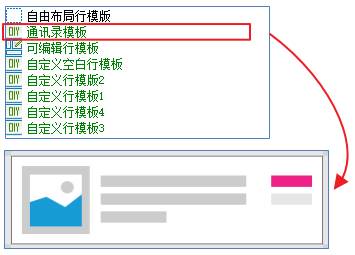
注:动态列表组,自定义模板的图标绑定字段,需要根据图片的文件标识字段,使用函数进行转义,获取图的URL路径。例如:GetImageUrlByFileId([Traveldetail].[b])
即,自定义模板中的图标绑定的字段值,必须是图片的URL值(除了自由布局行模板除外,添加的图片控件绑定图片标识字段,不需要转义;以及自定义行模板4)。
⑤设置自定义模板,进行数据配置,绑定实体字段等(注,在数据配置的字段中,可根据实际业务需求绑定需要的字段即可);
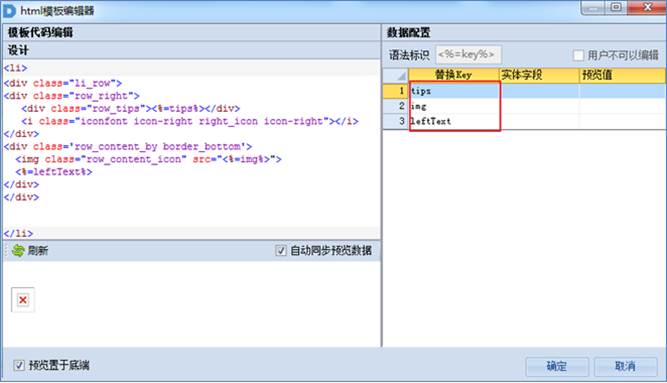
示例:
①添加“通信录模板”
第一步,添加实体。(特别注意,在动态列表组模板的图标绑定字段,需要根据图片的文件标识字段,使用函数进行转义,获取图的URL路径,所以需要在实体中添加一个字段,用于转义使用,例如:GetImageUrlByFileId([Traveldetail].[b]),如下图)

第二步,定义窗体,绑定数据。
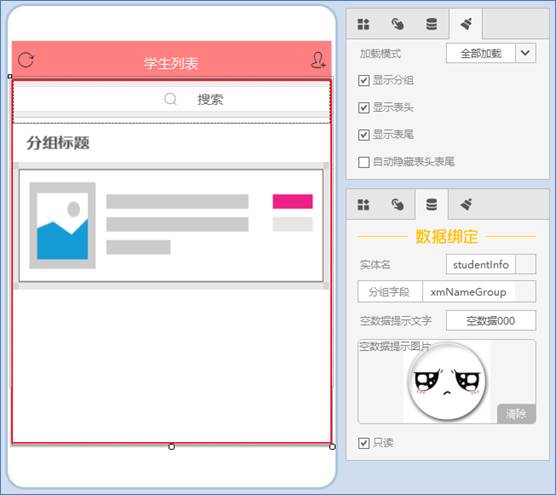
(窗体布局)
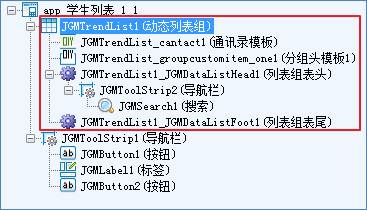
(层级树)
第三步,定义表头表尾(可根据实际的业务需求,增/删该步骤);
在本示例中,添加了表头,并在表头中添加了一个导航栏,导航栏中内置了一个搜索控件,如下图:

第四步,选中“分组头模板1”,进行设置;
(注,添加了分组头模板,那么在“动态列表组”控件中,必须绑定分组字段)
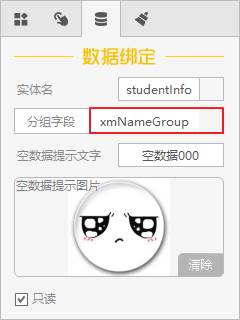
在分组头模板中,可设置背景色、标题颜色等,也可根据实际的业务需求,添加按钮图标和按钮文字,并添加了单击事件,如下图:
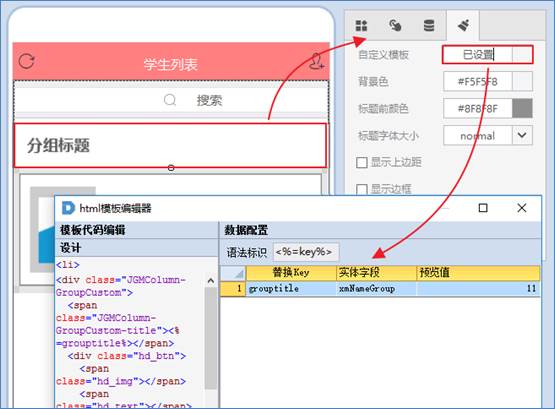
第五步,选中“通讯录模板”,进行设置(该模板可设置是否多选);

(通讯录模板设置)
第六步,根据实际的业务需求,添加需要的事件,配置规则(在这里只给出部分事件的演示);
如果动态列表数据为空时,希望“显示空数据提示”,那么需要在对应的事件中,进行判断,如实体(表)数据为空,需要设置“显示空数据提示文字和图片”的属性设置为True,如下:

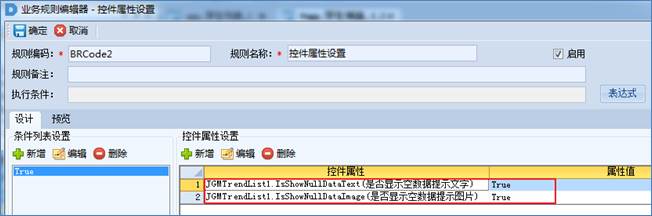
其中,这里的实体数据是通过普通窗体添加,那么在实际的业务中,需根据实际的需求配置界面及规则。
该数据如下,普通窗体的配置:略。
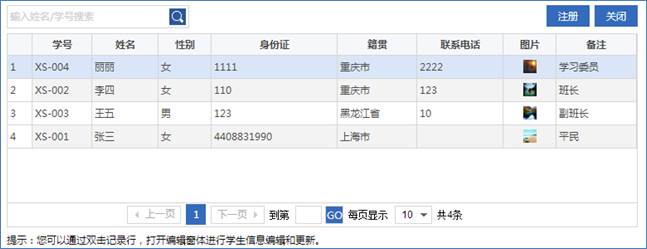
第七步,部署并预览移动端效果;
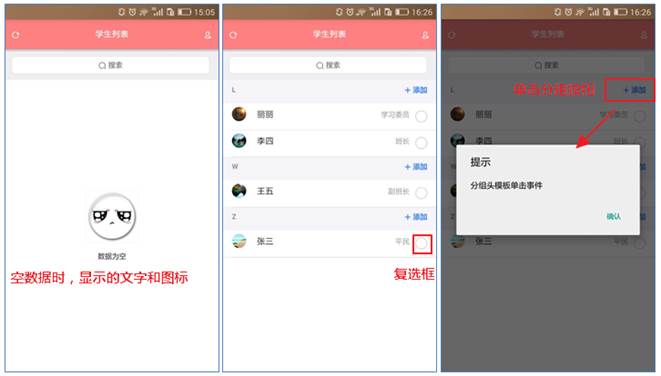

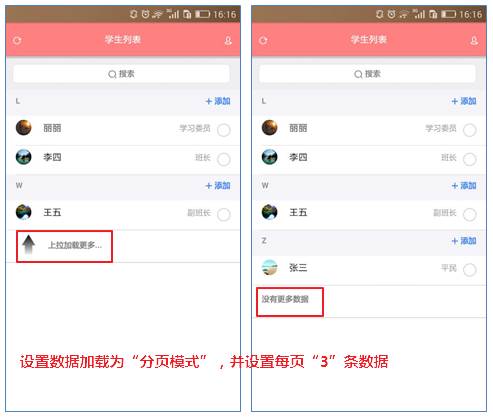
②添加“自定义行模板1”/“自定义行模板2”/“自定义行模板3”/“自定义行模板4”
以上几种模板的使用步骤与“通讯录模板”一样,这里将省略(请参考“通讯录模板”的使用过程),预览效果分别如下:
“自定义行模板1”的预览效果:

“自定义行模板2”的预览效果:
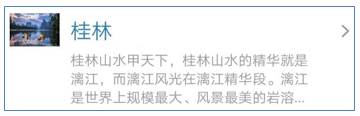
“自定义行模板3”的预览效果:
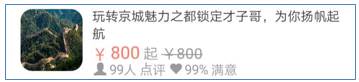
“自定义行模板4”的预览效果:
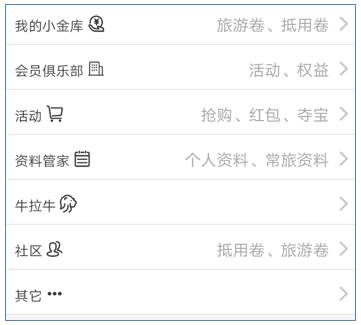
注意:自定义行模板4中,在绑定实体字段时,其中key字段“icon1”绑定的实体字段,数据来源只支持系统的图标,否则不显示。
③添加“可编辑行模板”
该模板的属性面板“自定义模板”已默认设置好,用户无需进行配置。
用户需要配置“字段”属性,【字段名称】和【字段编码】可以手动添加,【来源字段】需要根据绑定的实体字段选择。
新打开字段编辑器,默认会产生一个标题字段,且这个字段是不可删除的,如下图:

(设置实体前)
以家庭状况(jtzk)实体为例,如字段设置如下:

(设置实体后)
绑定“修改分组行记录事件”和“删除分组行记录事件”,可对可编辑模板里面的每一行记录进行修改和删除,需要根据实际业务需求配置需要的规则;如果在实际业务过程中,如不需要对数据进行删除或者修改,可以隐藏该按钮,具体操作是将动态列表组控件设置为只读,如下图:
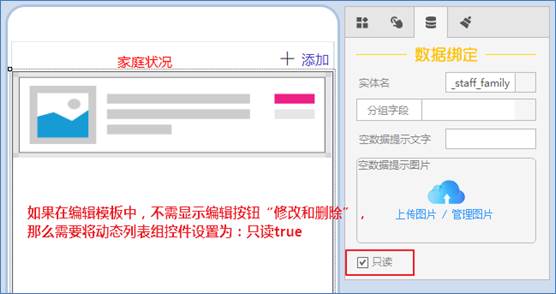
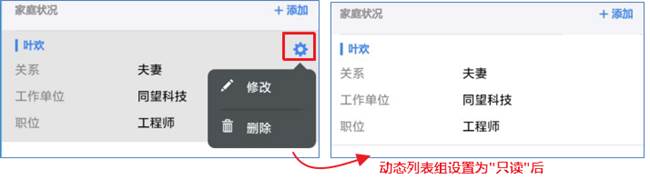
下面以家庭状况为例,预览移动端的效果(布局页面步骤:略),如下图:
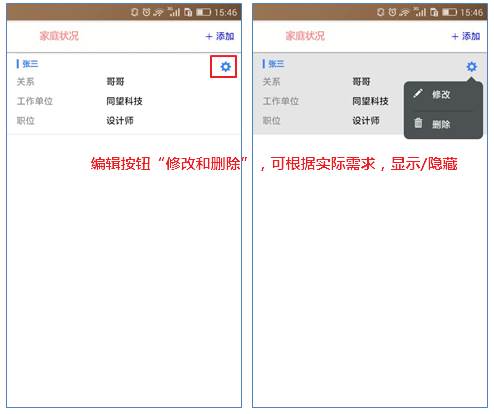
(预览效果1) 
(预览效果2)
④添加“自定义空白行模板”
该模板的数据配置中为空,用户可以根据实际的业务需求通过编辑html代码,生成对应的Key字段,如下:

(未编辑前)

(编辑后)
当代码编辑完成后,后面的字段绑定和设置,与通讯录模板的步骤一样(可参考“通信录模板”的配置过程),这里将省略,只显示预览效果。
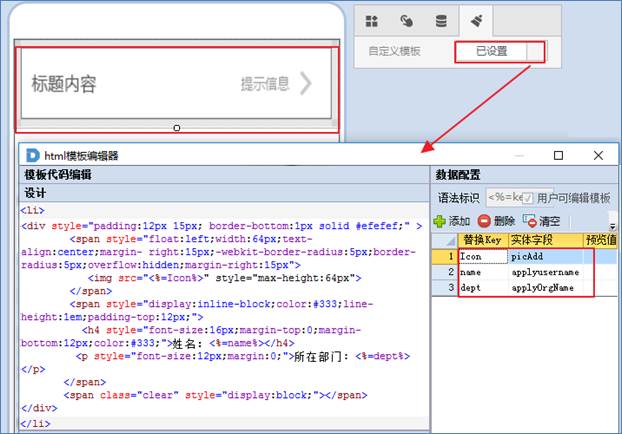
(布局效果)

(预览效果)
⑤添加“自由布局行模板”
自由布局行模板,指列表行模板布局未定义,用户可根据实际的业务需求,通过工具箱添加对应的控件置于模板中,其中添加的控件使用与单个添加时使用类似,注意其绑定数据源实体,必须和动态列表组绑定的实体一致,若添加图片控件,直接绑定文件标识字段即可,不再需要转义。
在添加动态列表组控件时,其添加和绑定实体步骤与“通讯录模板”一样,这里将省略,直接介绍“自由布局行模板”的属性设置,如下:

注:【扩展域】属性,可设置为无/首部/尾部/首尾。主要满足某些业务场景,当页面宽度变化时,该部分区域的模式为固定宽度还是等比例宽度,如下:
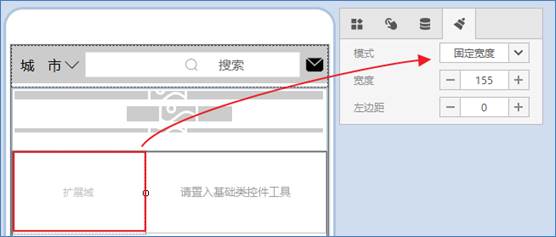
在本示例中,在自由布局行模板中依此添加了图片、标签、多行文本和图标控件,作为列表的显示内容部分,如下:

(布局效果)

(预览效果)
⑥添加“分组头模板”
分组头模板,指列表分组头模板布局未定义,用户可根据实际的业务需求,通过工具箱添加对应的控件
置于模板中,其中添加的控件使用与单个添加时使用类似,注意其绑定数据源实体,必须和动态列表组绑定的实体一致,若添加图片控件,直接绑定文件标识字段即可,不再需要转义。
其使用步骤与“自由布局行模板”一样,这里将省略。一般使用分组头模板的场景,如下:
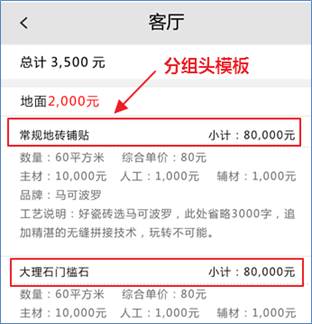
(预览效果)
1.4 自定义列表组
![]()
自定义列表组主要是实现页面分组布局的需求,界面划分成“一列多行(组)”的n个模块(注,该控件单独添加使用,一般单独适用于空白的页面(或者仅存放导航栏控件)、或者在页签控件添加的页签中添加使用等,但不能置于组合后panel中)。
工具栏属性:
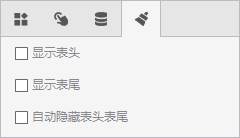
控件名称:JGMQuietList
显示表头:设置控件的表头是否显示,可设置为True/False;
显示表尾:设置控件的表尾是否显示,可设置为True/False;
自动隐藏表头表尾:设置控件的是否自动隐藏表头表尾,可设置为True/False(主要体现页面内容多时,滑动页面,如果为True,表头/表尾固定;如果为False,表头/表位岁页面滚动);
添加分组的步骤:
①选中“自定义列表组”控件后,单击右上角三角形(或者单击“添加分组”按钮),添加分组;

②选中每组,在右边属性中,会出现对应的分组属性,可设置是否默认间距,是否显示分组头等;

③分组后,每组类似于一个小窗体面板,可自动拉大/缩小空间,然后每组可根据实际的业务需求添加需要的控件,各控件的使用和空白窗体添加控件时使用的约束一样。
示例:
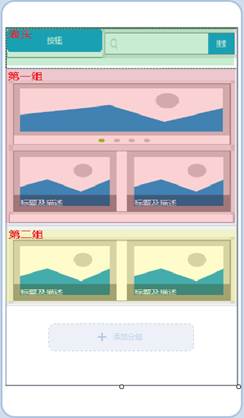

(布局效果) (预览效果)
1.5 页签栏
![]()
页签栏用于切换两个或两个以上新的空间来标记、展示和定位目标的内容(页签标题为静态添加)。
工具栏属性:

控件名称:JGMNavControlContainer
显示位置:设置页签显示的位置,有Top/Left/Right/Bottom;
子页签:主要对页签控件的子页签进行上移/下移/添加/移除的管理;
页签头显示方式:指页签头默认显示的状态,可设置为显示/隐藏;
页签图片来源:指修饰每个页签的图标,可设置为图片/图标,其中图片获取的是资管管理的图片,图标指系统的图标;
页签分割线:指两个页签之间的分割图片(只有显示位置为Top/Bottom时才起作用);
事件:页签切换事件;
选择图标:设置子页签的图标;
高亮图标:设置当前选中子页签的对应图标(若未设置高亮图标,那么选中的图标默认为原始的选择图标);
单击可激活页签切换:
添加选项卡的步骤:
①选中“页签栏”控件后,通过两种方法可以添加子页签:
第一种:单击右上角三角形,添加/移除/左移/右移选项卡;

第二种:在【子页签】属性中,打开子页签编辑器,进行添加/移除/上移/下移子页签的操作;

②切换对应的子页签(选项卡),然后单击子页签对应下面的空白区域,可对子页签图标,是否单击可激活页签切换等进行编辑,;

③添加页签后,每个页签下类似于一个小窗体面板,可根据实际的业务需求添加需要的控件,各控件的使用和空白窗体添加控件时使用的约束一样。
示例:

(布局效果)
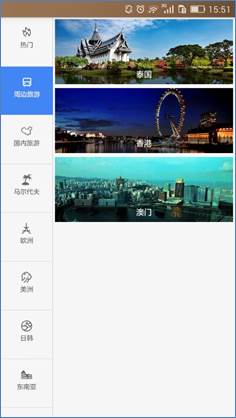
(预览效果)
1.6 标签
![]()
显示标签的控件,可以根据需要选择需要的标签的样式。
工具栏属性:
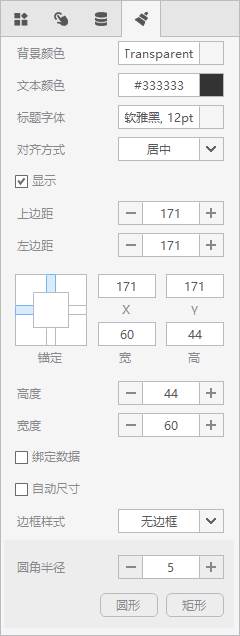
控件名称:JGMLabel
标题:可定义控件的标题名称;
背景色:设置控件的背景颜色;
文本颜色:设置控件文本的字体颜色;
标题字体:可定义标题字体的样式;
对齐方式:设置标题字体的对其方式,有居中/居左/居右;
上/左边距:设置控件与父容器上/左边的间距;
显示:有,可设置为True/False;
绑定数据:可设置为True/False(注,当没有绑定实体数据时,如果为True,则显示空白,如果为False,则显示标题数据);
自动尺寸:根据内容多少,自动拉伸控件宽度(注,只有锚定布局,该属性才起左右)。
事件:点击事件
数据设置:
①实体名:绑定实体,即对应的实体编码
②字段:设置需要绑定的字段
示例:略。
1.7 动态页签栏
![]()
动态页签栏,用于切换两个或两个以上新的空间来标记、展示和定位目标的内容。
注,一般单独用于一个面板中,页签标题可动态添加。
工具栏属性:

控件名称:JGMNavWindowContainer
显示位置:设置页签显示的位置,有Top/Left/Right/Bottom;
数据:
①窗体参数:设置动态页签栏绑定的实体数据(必须添加),或者静态数据;
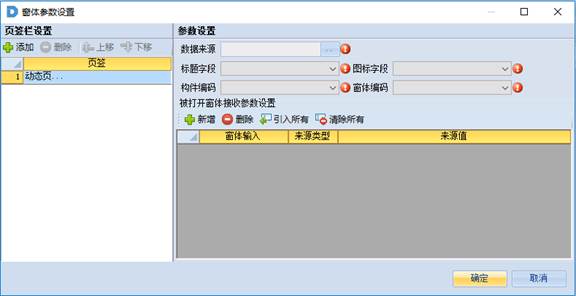
添加选项卡的步骤:
①窗体参数有两种类型:动态页是必须添加,静态页根据实际场景设置(动态页不可进行:添加、删除和移动操作);
②添加“动态页”,需要配置数据来源,定义表/实体(字段名称可自定义),选择对应的数据字段;
③如果添加“静态页”直接输入对应的数据即可;

④“被打开窗体接受参数”设置,与“打开窗体并返回数据”规则中的使用方式一致(这里将省略);
示例:
①添加实体,并添加实体数据(注,实体数据图标只能选择系统的图标名称,实体中的必填字段有:标题、构件编码、窗体编码、图标)

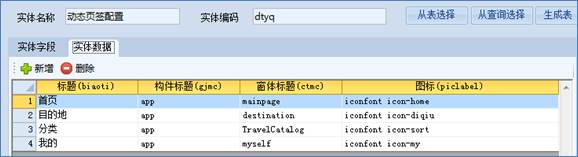
②设置窗体参数;
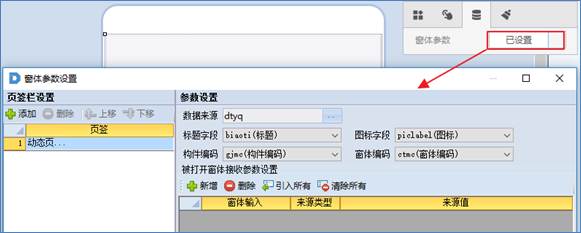
③预览效果;

(预览效果)
1.8 导航栏
![]()
导航栏是位于APP页面顶部或者底部的具有固定高度的容器控件。
在V移动版里,工具栏始终只占一行,它里面的控件不能设置宽度比例,它里面的控件宽度是按照内容拉伸或是适应于父容器,它可以批量设置内部控件的布局间距。
工具栏属性:

控件名称:JGMToolStrip
泊靠:分为两种形式(Top和Bottom),设置成Top时,工具栏在APP页面的顶部显示,当设置成Bottom时,工具栏在APP页面的底部显示;
边框颜色:设置控件的边框颜色;
背景色:设置控件的背景颜色;
背景图片:选择资源管理器中的图片,作为控件背景使用;
固定:True/False,True表示导航栏控件固定占位,False表示导航栏控件浮动在界面上,某种场景会把下面的控件遮住。
示例:

(布局效果)
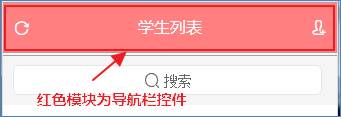
(预览效果)
1.9 图标
![]()
图标控件主要是为了满足某些业务场景需求,作为图标使用,例如点赞/收藏的功能,其中区别于按钮控件的属性是可进行数据的绑定。
工具栏属性:

控件名称:JGMIcon
上/左边距:设置控件与父容器上/左边的间距;
背景色:设置控件的背景颜色;
前景色:设置控件文本的字体颜色;
边框样式/宽度/颜色:分别设置按钮控件的边框的样式、宽度,以及颜色;
圆角半径:根据按钮控件的选择的形状(圆形/矩形),进行半径大小的设置;
使能/显示:有,可设置为True/False;
事件:点击按钮事件;
图标:可选择系统图标修饰按钮,选择图标后可设置图标的位置;
数据设置:
①实体名:绑定实体,即对应的实体编码
②字段名称:设置需要绑定的字段
示例:略。
1.10 浮层按钮
![]()
浮层按钮主要是为了满足某些业务场景需求,当点击按钮时,显示子浮层面板,再点击按钮时隐藏浮层,在浮层中可以自定义布局。
工具栏属性:
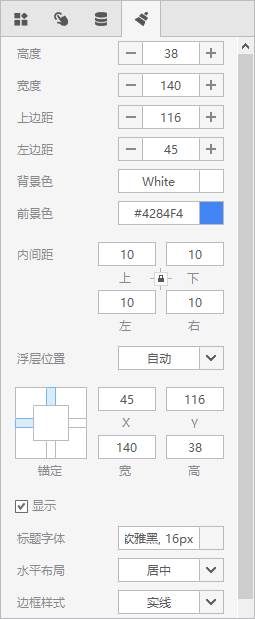
控件名称:JGMLayerButton
标题:可定义浮层按钮控件的标题名称;
上/左边距:设置控件与父容器上/左边的间距;
背景色:设置控件的背景颜色;
前景色:设置控件文本的字体颜色;
浮层位置:设置当激活浮层按钮后,子浮层面板的出现位置,包括:自动(默认属性)、上(在浮层按钮的上方显示子浮层面板)和下(在浮层按钮的下方显示子浮层面板);
边框样式/宽度/颜色:分别设置按钮控件的边框的样式、宽度,以及颜色;
圆角半径:根据按钮控件的选择的形状(圆形/矩形),进行半径大小的设置;
使能/显示:有,可设置为True/False;
事件:点击按钮事件;
图标:可选择系统图标修饰按钮,选择图标后可设置图标的位置;
激活状态图标:指点击“浮层按钮”后,打开“字符层面板”状态时,对应的显示图标;
子浮层面板属性:
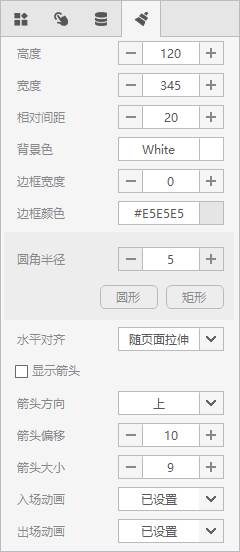
控件名称:JGMFlowLayer
相对距离:设置子浮层面板与浮层按钮之间的相对距离;
上/左边距:设置控件与父容器上/左边的间距;
背景色:设置控件的背景颜色;
边框样式/宽度/颜色:分别设置按钮控件的边框的样式、宽度,以及颜色;
圆角半径:根据按钮控件的选择的形状(圆形/矩形),进行半径大小的设置;
水平对齐:可设置子浮层面板相对浮层按钮的对齐方式,包括:随页面拉伸/左对齐按钮/右对齐按钮;
箭头方向/偏移/大小:设置子浮层面板的箭头对准浮层按钮的方向、偏移多少和大小;
入场动画/出场动画:设置浮层面板的出现时的效果动画和退出时的效果动画;
事件:激活事件/未激活事件;
示例:
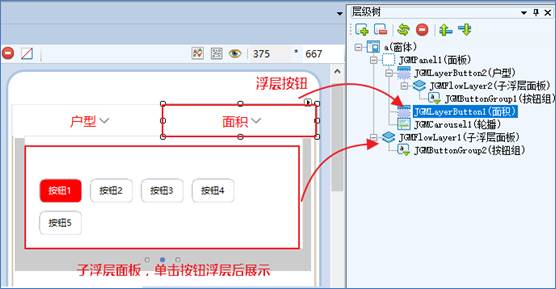
(布局效果)
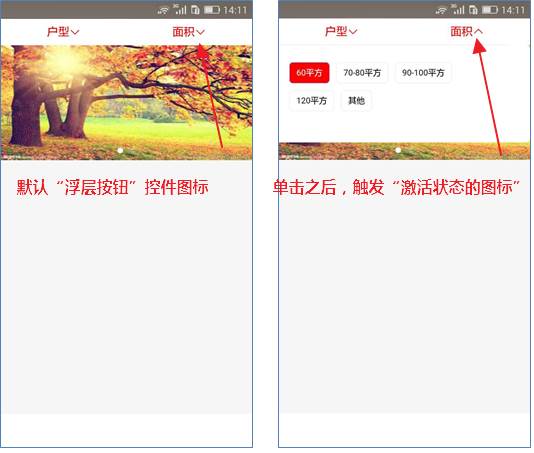
(预览效果)
1.11 面板
![]()
面板控件主要用于某些布局场景,例如在一个页面中的布局,分为几个单独的模块,可以重叠/不重叠,那么可以通过面板控件进行某些模块的布局控制。
工具栏属性:

控件名称:JGMSuperPanel
上/左边距:设置控件与父容器上/左边的间距;
背景色:设置控件的背景颜色;
边框样式/宽度/颜色:分别设置按钮控件的边框的样式、宽度,以及颜色;
圆角半径:根据按钮控件的选择的形状(圆形/矩形),进行半径大小的设置;
入场动画/出场动画:设置面板的出现时的效果动画和退出时的效果动画;
显示:有,可设置为True/False;
示例:如下图
在该示例中,即可满足一个页面中存在多种布局方式:
面板1:里面控件垂直组合
面板2:里面控件水平组合
其中,组合后,在层级树种会生成JGMPanel面板(注意区别:组合后的面板和工具栏中的面板)
面板3:里面控件锚定布局

(布局效果)
1.12 图片画廊
![]()
图片画廊主要是显示图片的一种布局模式,可设置每行显示多少张图片和是否显示图片名称等。
工具栏属性:
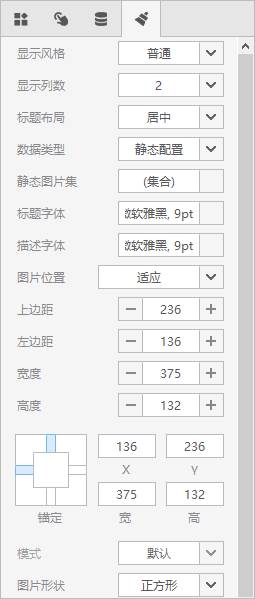
控件名称:JGMImgGalleries
显示风格:可设置图片的显示模式,有:normal(普通)/ float(浮层标题)/ container(容器边框)
显示列数:设置图片画廊一行显示多少张图片;
标题布局:设置标题的对其方式,有:center(居中)/left(居左)/right(居右)
数据类型:支持两种数据类型模式,分别是:static(静态配置)/dync(动态实体)
静态图片集:设置图片画廊的图片来源(注:只有当数据类型为静态配置时,才有效);

标题字体:可定义图片标题字体的样式;
描述字体:可定义图片描述字体的样式;
图片位置:可设置为适应/填充;
上/左边距:设置控件与父容器上/左边的间距;
模式:可设置为默认/可编辑/单选/多选(注:只有当数据类型为动态实体时,才有效);
图片形状:可设置正方形/原型/自定义(注:自定义形状,可设置是否自动图片高度);
图片边框宽度/颜色:分别设置图片的宽度/颜色;
图片内间距:设置图片与单元格之间的距离;
单元间距:设置单元格与单元格之间的距离;
图片圆角半径:设置图片形状的半径(注:只有正方形和自定义形状才可以使用);
事件:单击事件
数据设置(注:只有当数据类型为动态实体时,才有效):
①实体名:绑定实体,即对应的实体编码
②图片字段:设置在图片上传时,对应的文件标识字段
③图片标题:绑定图片标题的字段
④图片描述:绑定图片描述的字段
示例:
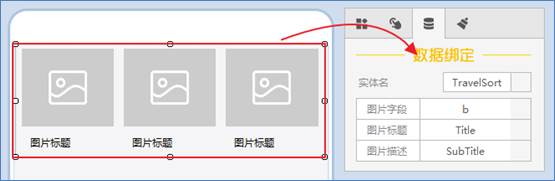
(布局效果)

(预览效果)
1.13 多行文本
![]()
多行文本主要是用于显示多行文字内容的场景。
工具栏属性:
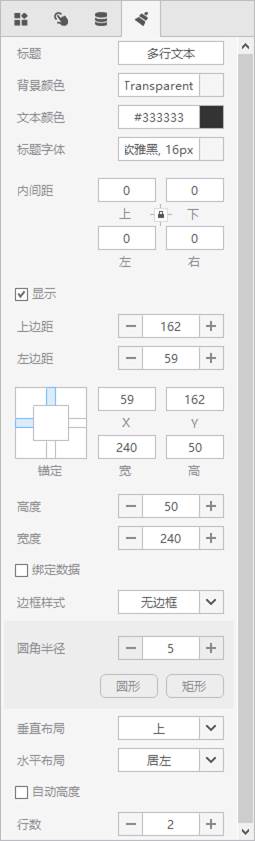
控件名称:MMultilineText
标题:可定义多行文本控件的标题名称;
背景颜色:设置控件的背景颜色;
前景颜色:设置控件文本的字体颜色;
上/左边距:设置控件与父容器上/左边的间距;
标签字体:设置多行文本控件的字体样式;
边框样式/宽度/颜色:分别设置按钮控件的边框的样式、宽度,以及颜色;
圆角半径:根据按钮控件的选择的形状(圆形/矩形),进行半径大小的设置;
垂直布局:可设置成上/中/下;
水平布局:可设置成左/中/右;
自动高度:如果设置为true,将不设置控件的高度,让其根据内容伸展,此时行数属性不可用;
行数:设置多行文本控件显示的行数,此时自动高度必须设置为false;
使能/显示/:有,可设置为True/False;
事件:点击按钮事件;
示例:
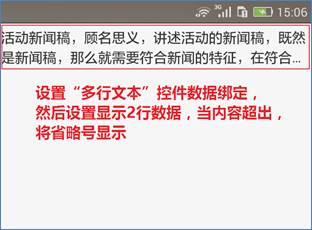
(预览效果)
1.14 按钮组
![]()
按钮组控件主要用于当绑定实体的某个字段时,以按钮的模式展示数据,可点击触发对应的事件。
工具栏属性:

控件名称:JGMButtonGroup
背景颜色:设置控件按钮的背景颜色;
文本景色:设置控件按钮的字体颜色;
选中背景色:设置控件选中按钮的背景颜色;
选中文本色:设置控件选中按钮的字体颜色;
上/左边距:设置控件与父容器上/左边的间距;
使能/显示:有,可设置为True/False;
事件:点击事件;
数据设置:
①实体名:绑定实体,即对应的实体编码
②显示字段:设置需要显示的字段
③标识字段:设置作为标识的字段
④数据来源:自定义/前台实体
示例:
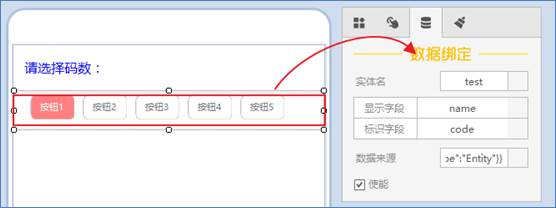
(布局效果)
数据来源为“自定义”时,如下:
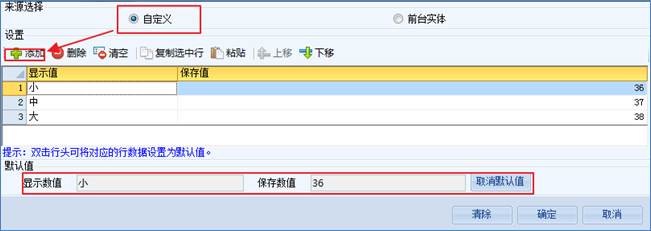
数据来源为“前台实体”时,如下:

前台实体的数据,如下:
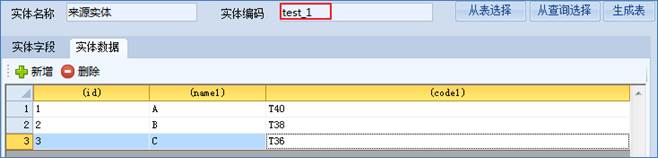
部署并预览移动端效果:

(预览效果)
1.15 按钮式弹出菜单
![]()
按钮式弹出菜单主要用于多级菜单设置,用户可以设置添加菜单项,并只能显示一级菜单。
工具栏属性:

控件名称:JGMDropDownButton
标题:可定义控件的标题名称;
按钮图标:可选择系统图标修饰按钮;
按钮背景色:设置控件按钮的背景颜色;
按钮前景色:设置控件按钮的字体颜色;
选项背景色:设置控件选项的背景颜色;
选项前景色:设置控件选项的字体颜色;
上/左边距:设置控件与父容器上/左边的间距;
菜单设计:设置菜单的数据来源(注:只有当数据类型为静态配置时,才有效);
数据类型:支持两种数据类型,分别是:statictype(静态配置)/dynctype(动态配置);
(注,当值为静态配置时,绑定实体失效;当值为动态配置时,菜单设计失效。)
数据设置:
①实体名:绑定实体,即对应的实体编码
示例:
①当数据类型为“静态配置”时,如下:
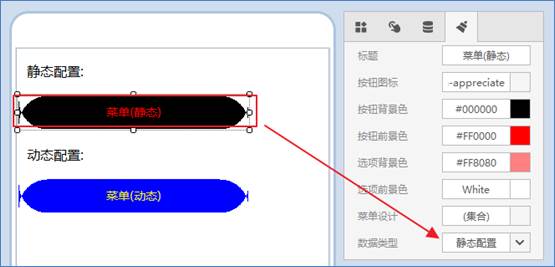
需要配置“菜单设计”,即只有数据类型为“静态配置”,该属性“菜单设计”设置才生效,如下图:

②当数据源类型为“动态配置”时,需要配置菜单实体数据源,请参考菜单实体的字段配置说明:

在配置菜单实体数据时,注:菜单实体数据中,必须存在一个父菜单,并且不会在使用时加载出来,那么再添加菜单时,需要获取父菜单的id编码,作为新增菜单的父编码。
在本示例中,配置了“菜单实体数据”的添加界面(在实际业务中,可根据需求调整配置界面和规则,只要菜单实体的字段数据符合要求即可),数据如下:
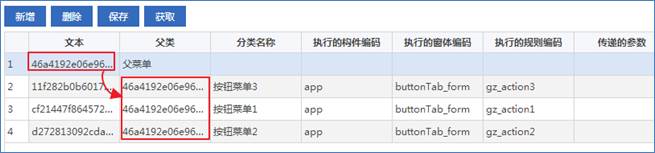
当数据源类型为“动态配置”,需要绑定实体,如下:

部署并预览移动端效果:

(预览效果1)
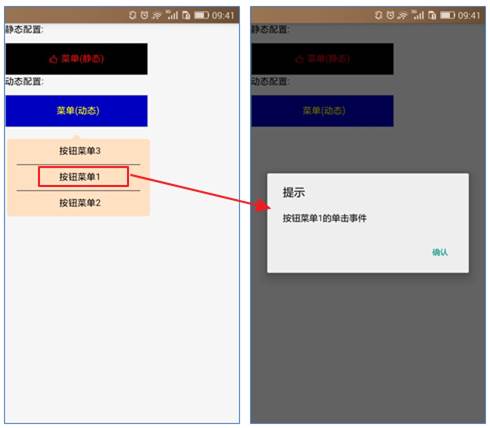
(预览效果2)
1.16 富文本浏览
![]()
用于显示含格式的、较长的文本。
工具栏属性:
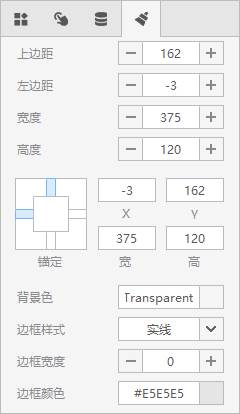
控件名称:JGMRichTextViewer
上/左边距:设置控件与父容器上/左边的间距;
背景色:设置控件的背景颜色;
边框样式/宽度/颜色:分别设置按钮控件的边框的样式、宽度,以及颜色;
事件:值加载事件
数据设置:
①实体名:绑定实体,即对应的实体编码
②字段名称:设置需要绑定的字段
示例:

(布局效果)
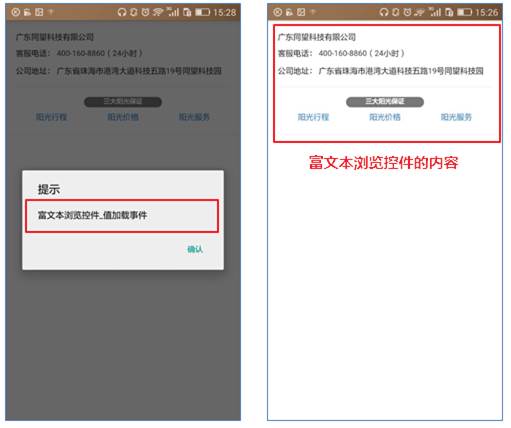
(预览效果)
1.17 滑块
![]()
滑块控件主要是针对调整数值大小的控件,特别是音量样式的调整。
工具栏属性:
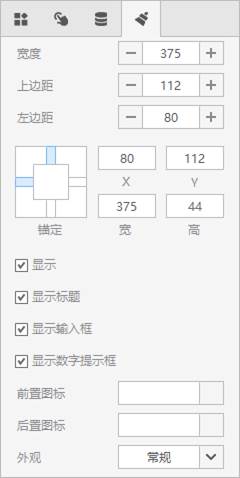
控件名称:JGMSlider
滑块类型:设置滑块的样式类型(普通样式和音量样式);
上/左边距:设置控件与父容器上/左边的间距;
标题:可定义滑块控件的标题名称;
是否显示标题:设置标题是否显示,可设置为True/False;
是否显示输入框:设置输入框是否显示,可设置为True/False(只有滑块类型为普通样式才生效);
输入框是否为只读:设置输入框是否可读,可设置为True/False(只有滑块类型为普通样式才生效);
是否显示数字提示框:设置在滑动滑块时,上面是否显示对应的数字提示,可设置为True/False(只有滑块类型为普通样式才生效);注,该属性必须在控件布局前存在其他控件,或者设置一定的上边距,才可以预览显示的提示数字。
最大值/最小值:可设置滑块的最小值和最大值;
显示/使能:有,可设置为True/False;
数据设置:
①实体名:绑定实体,即对应的实体编码
②字段名称:设置需要绑定的字段
示例:
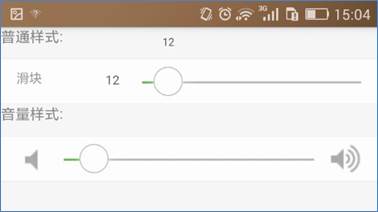
1.18 图片浏览器
![]()
图片浏览器主要用于浏览图片,一般单独使用于一个页面中,可设置图片对应的名称和详细内容等。
工具栏属性:
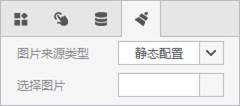
控件名称:JGMPicBrowse
图片来源类型:支持两种图片来源类型,分别是:Control(静态配置)/Table(动态生成)
选择图片(注:只有当数据类型为Control时,才有效):选择资管管理器中对应的图片,并且编辑图片描述;

上/左边距:设置控件与父容器上/左边的间距;
事件:点击事件
数据设置(注:只有当数据类型为动态生成时,才有效):
①实体名:绑定实体,即对应的实体编码
②图片名称:设置图片的名称字段
③图片描述:设置图片的描述字段
示例:

(布局效果)

(预览效果)
1.19 验证码
![]()
验证码控件一般用于登录/注册场景,发送短信验证号码。
注:该控件目前需要自己开发二次规则结合使用。
工具栏属性:
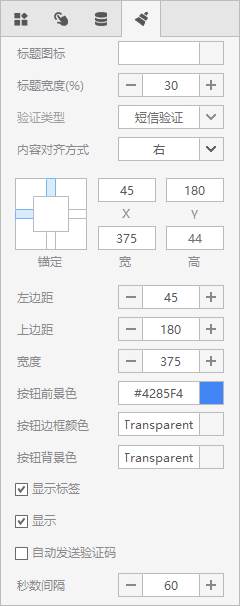
控件名称:JGMVerificationCode
标题:可定义验证码控件的标题名称;
标题图标:设置标题的显示图标;
标题宽度:设置标题在整个控件宽度中的比例;
提醒文字:设置验证码控件输入时的提醒文字;
右置按钮标题:设置验证码控件右边的显示文字;
上/左边距:设置控件与父容器上/左边的间距;
按钮前景色:设置验证码控件的前景色;
按钮边框颜色:设置验证码控件的边框颜色;
按钮背景色:设置验证码控件的背景色;
显示/显示标签/自动发送验证码:可设置true/false;
秒数间隔:可设置验证码发送的间隔数;
数据设置:
①实体名:绑定实体,即对应的实体编码
②字段:设置需要绑定的字段
示例:略。
1.20 组件容器
![]()
组件容器控件主要用于页面的装载,主要结合“打开窗体并返回数据”规则使用,以组件容器的方式打开指定窗体。
工具栏属性:
控件名称:JGMComponentContaine
显示:有(默认均为True)
示例:
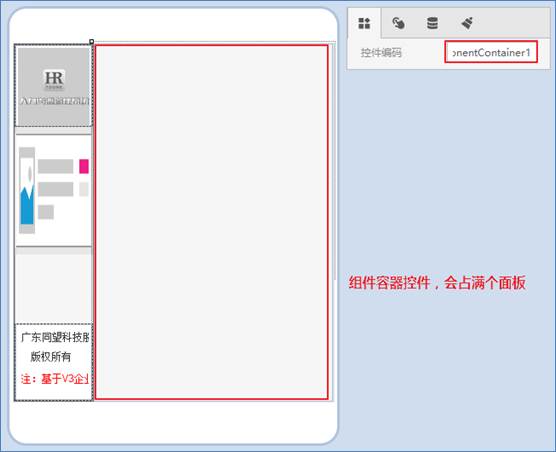
(布局效果)

(预览效果)
1.21 线条
![]()
线条控件一般是在页面中,作为分隔线使用。
工具栏属性:
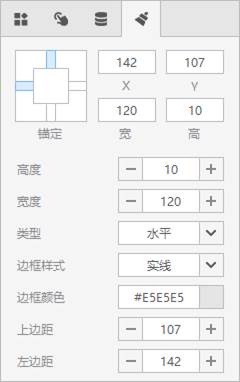
控件名称:JGMLine
类型:设置线条的样式类型(水平/垂直);
上/左边距:设置控件与父容器上/左边的间距;
标题:可定义线条控件的标题名称;
边框样式/颜色:分别设置按钮控件的边框的样式和颜色;
示例:
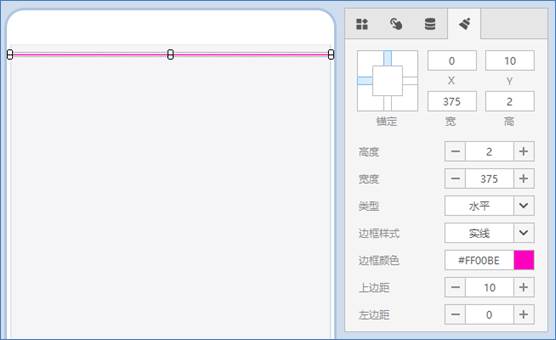
1.22 自定义Div
![]()
提供自定义Div,允许用户自行定义Html/JavaScript/Css,用户可以根据实际的业务需求通过编辑html代码,生成对应的按钮、文本、标签控件等,并绑定对应的实体和添加相关的事件,如下:
工具栏属性:

控件名称:JGMDiv1
高度/宽度:设置控件的高度和宽度大小,注若设置了自动高度,那么高度属性中设置的值不生效;
上/左边距:设置控件与父容器上/左边的间距;
锚定:主要设置控件与父容器之间的相对位置,若组合布局,该属性不生效;
自动高度:指自定义Div控件可根据定义内容的大小,控件高度自动调整,注该属性只有组合后才生效;
显示:有,可设置为True/False。
示例:略
1.23 倒计时
![]()
倒计时控件,主要用于在页面中设置了截止日期,然后进行倒计时使用。
工具栏属性:

控件名称:JGMCountDown2
高度:设置倒计时控件的高度;
标题字体/颜色:可定义倒计时控件的标题字体样式、大小和颜色;
标题图标/图标大小/图标颜色:可定义倒计时控件的标题图标、图标大小和图标颜色;
右边注释文字:主要针对倒计时控件右边需要添加注释文字时,进行文字的编辑,其样式与标题一致;
截止时间:当前时间和截止时间的时间差,就是倒计时的时间;
时间字体/颜色/背景色:设置时间的字体样式、字体颜色和背景颜色;
时间内间距:设置控件中时间内部的上/下/左/右边的间距;
自定义单位:可重命名时间的单位;
限制单位:指显示的时间单位单位;
单位字体/颜色:主要设置时间单位的字体样式和字体颜色;
单位垂直对齐:主要指时间单位与时间的对齐方式,可设置为上/中/下,默认为下;
外部间距:设置控件与父容器上/下/左/右边的间距;
显示:有,可设置为True/False。
示例:
①默认样式
![]()
②时间范围+空标题
![]()
![]()
![]()
![]()
![]()
![]()
![]()
![]()
③重置单位+标题+注释
![]()
![]()
![]()
![]()
④单位字体大小+字体颜色
![]()
⑤单位字体大小+字体颜色+背景色
![]()
![]()
![]()
 关注微信公众号
关注微信公众号
 银弹通APP
银弹通APP